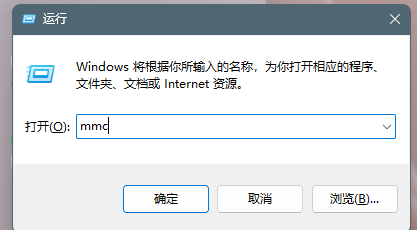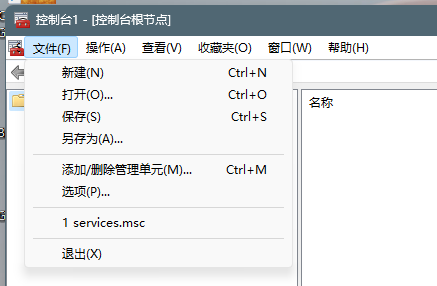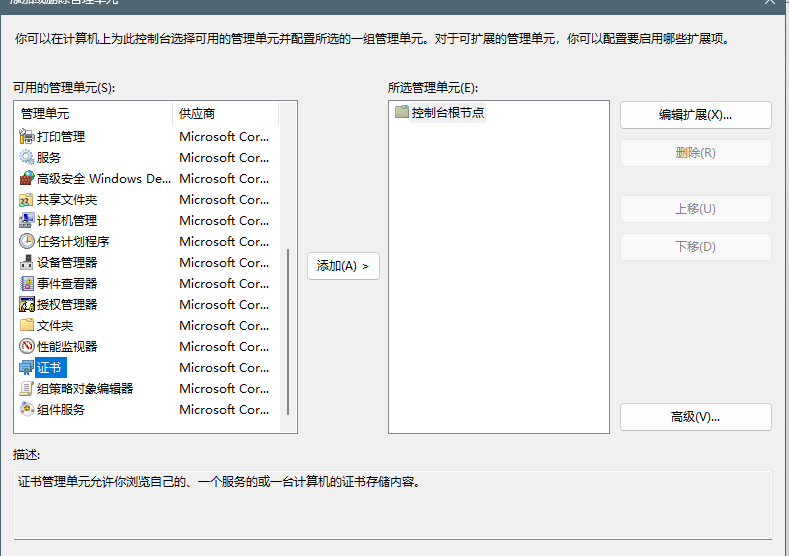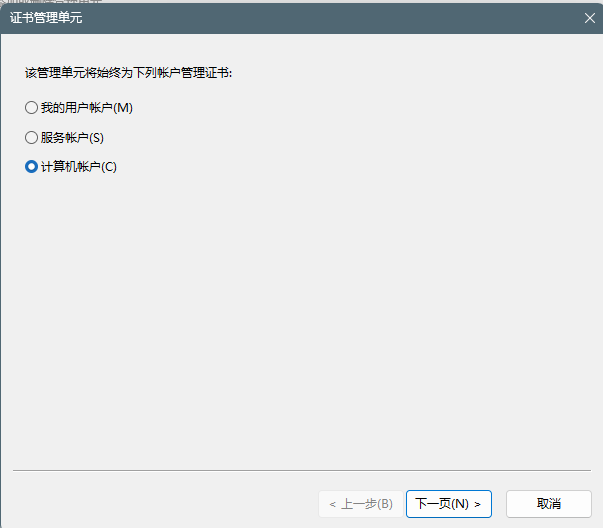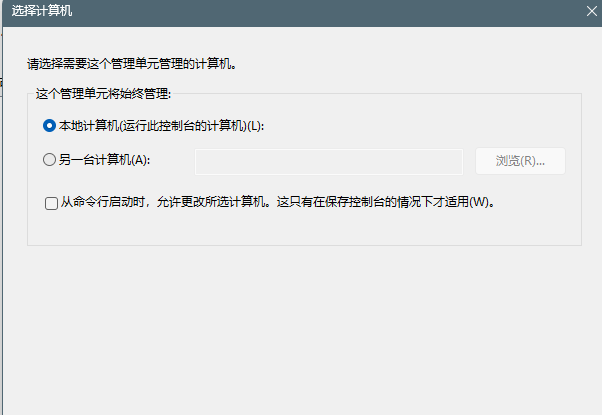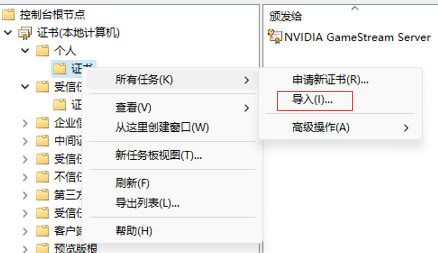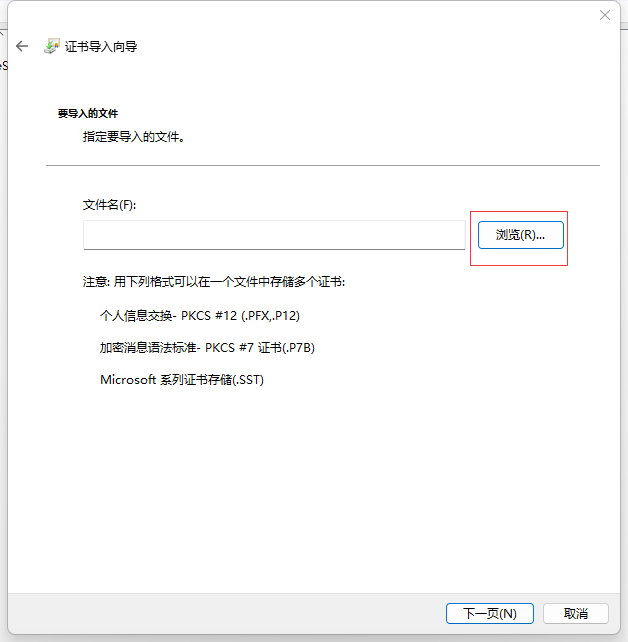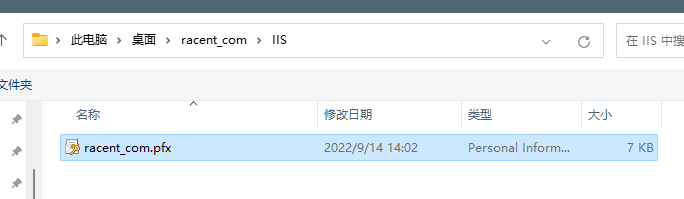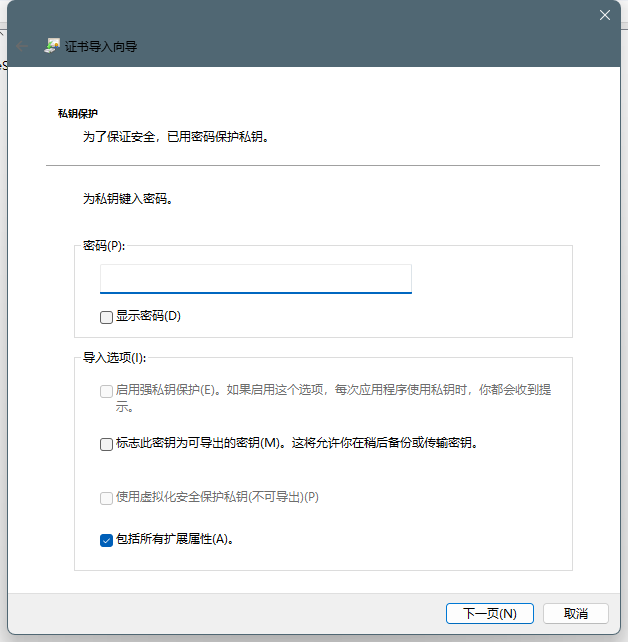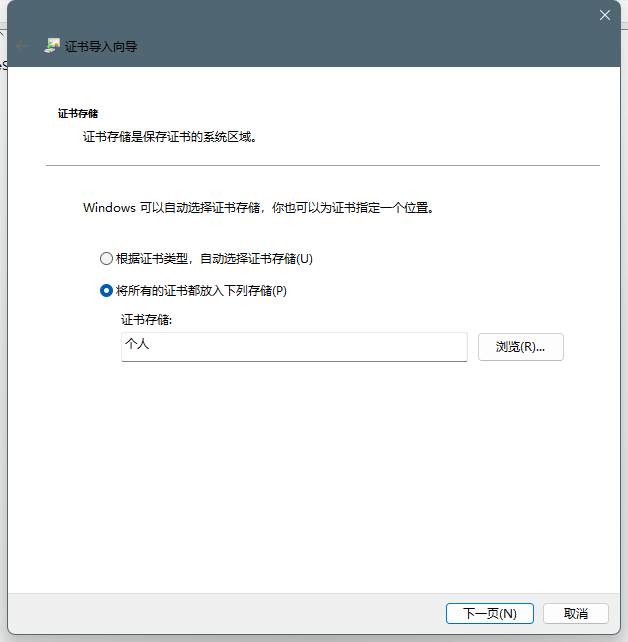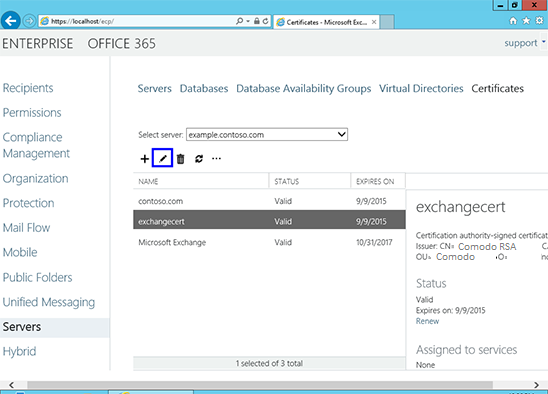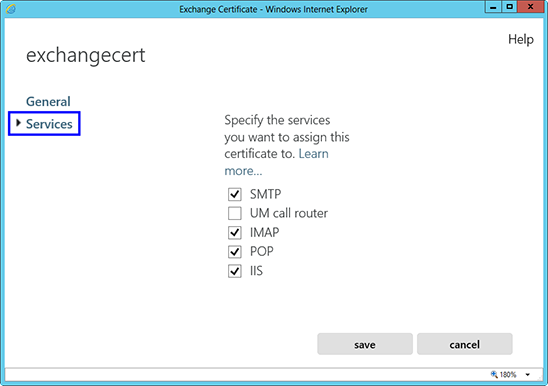Exchange 2013/2016安装SSL证书步骤
更新时间: 2024-02-27 17:04:59
Exchange分为2013和2016版,安装SSL证书的步骤教程大致相同,主要分为导入SSL证书、绑定SSL证书2大步骤,您可以参考以下步骤为Exchange 2013/2016安装SSL证书。
一、导入SSL证书
1、首先需要导入SSL证书,键盘同时按住 win+r 进入运行对话框,在运行对话框中输入“mmc”,点击“确定”进入控制台
2、在控制台界面依次点击“文件”-“添加/删除管理单元”
3、然后选择“证书”,点击“添加”进入证书管理单元
4、在证书管理单元选择“计算机账户”,然后点击“下一页”
5、选择计算机默认,然后进入下一步
6、在“个人”-“证书”处右击,选择“所有任务”-“导入”进入证书导入向导界面
7、在证书导入向导界面中选择“浏览”
8、随后选择我们提供的压缩包里IIS文件夹中的pfx格式的证书,例如“racent_com.pfx”
9、输入IIS文件夹中password文件中的密码,然后点击“下一页”
10、选中“将所有的证书都放入下列存储”,然后证书储存设置为“个人”,然后点击“下一页”
11、这样就导入SSL证书了,导入成功后会显示完整的三个证书
二、绑定SSL证书
1、接下来要绑定应用您的SSL证书,请返回到Exchange管理中心。在“服务器”-“证书”中,选择正确服务器,找到导入的证书,选择该证书,点击“编辑”
2、随后单击左侧的“服务Services”按钮,选择要使用证书服务,单击“保存save”按钮即可
以上步骤操作完毕,现在,您的证书已成功安装并启用。












 关于锐成
关于锐成 联系我们
联系我们