IIS服务器上安装SSL证书?
更新时间: 2023-07-03 10:57:01
如何在IIS服务器上安装SSL证书?本篇在IIS服务器上安装SSL证书教程,助您快速实现https加密,下面请根据以下步骤在IIS服务器上安装SSL证书。
步骤一:准备好SSL证书
下载并打开包含您的证书的ZIP文件。将您的证书转换成your_domain_name.pfx格式。可使用证书格式转换工具。
步骤二:安装SSL证书
1.打开【开始】菜单,找到【管理工具】,打开【Internet信息服务(IIS)管理器】。
2.单击服务器名称。
3.在中间的菜单中,找到并双击【服务器证书】。
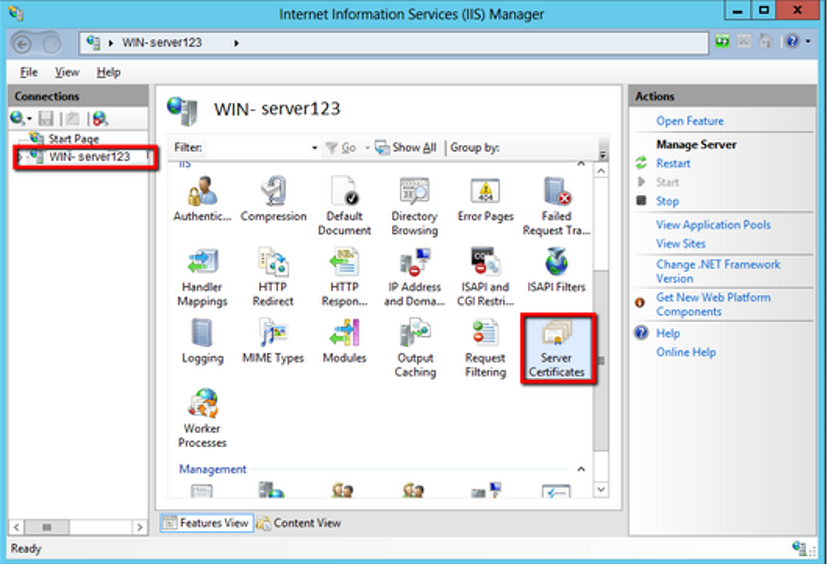
4.在右侧菜单中选择【导入证书】。
5.单击【浏览】并选择您的your_domain_name.pfx文件。
6.为证书指定一个好记的名称,存储选择【个人】。
7.单击【确定】将证书安装到服务器。
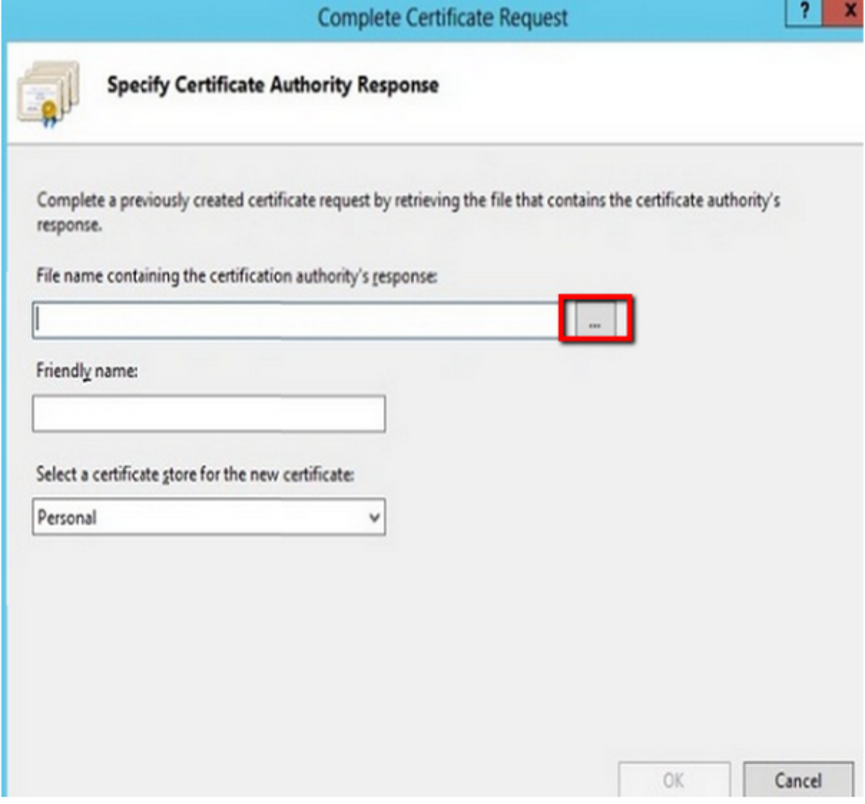
步骤三:将SSL证书分配并绑定到您的网站
1.SSL证书成功安装到服务器后,您需要将SSL证书分配并绑定到您的网站。
2.在【Internet信息服务(IIS)管理器】主窗口的【链接】菜单中,选择将要安装证书的服务器名称。
3.在【站点】中选择要使用SSL证书的站点。
4.在右侧的【操作】菜单中,单击【绑定】。
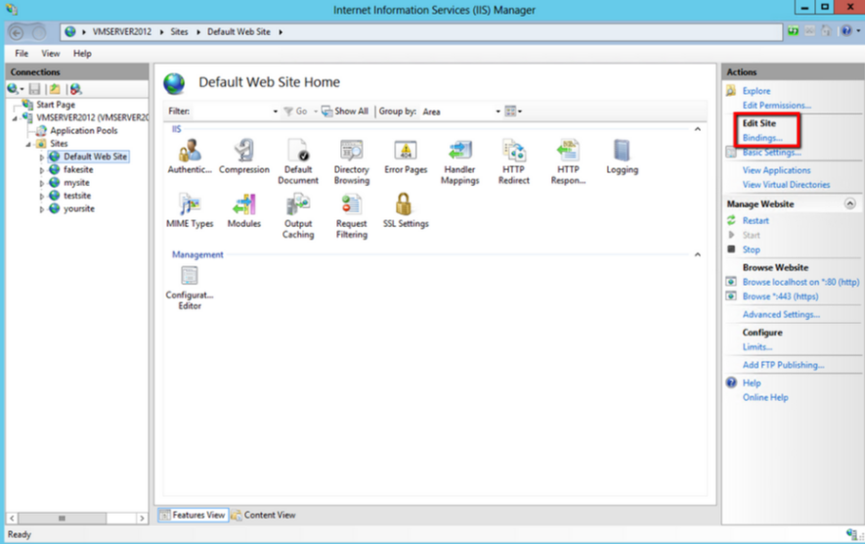
5.在新打开的【站点绑定】窗口中,如果没有HTTPS绑定,请单击【添加】,如果已有HTTPS绑定,请选中它并单击【编辑】。
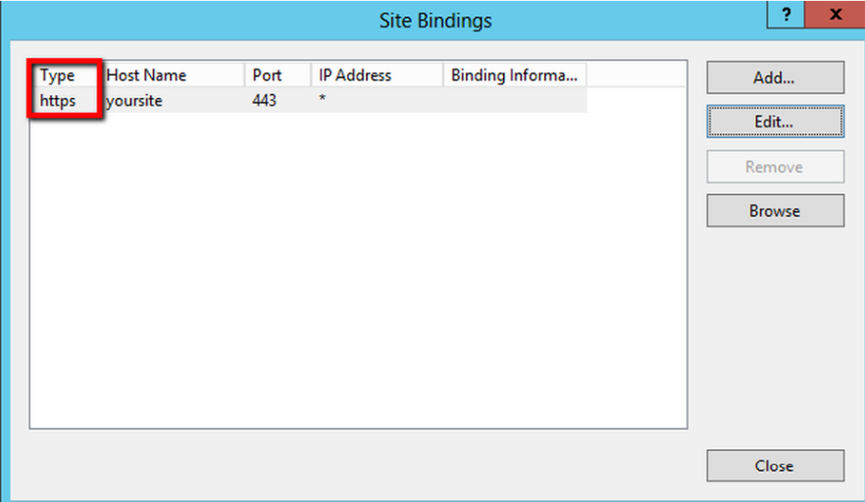
6.【类别】选择“HTTPS”。IP地址为【未分配】,端口为【443】,SSL证书处选择之前取好名称证书。
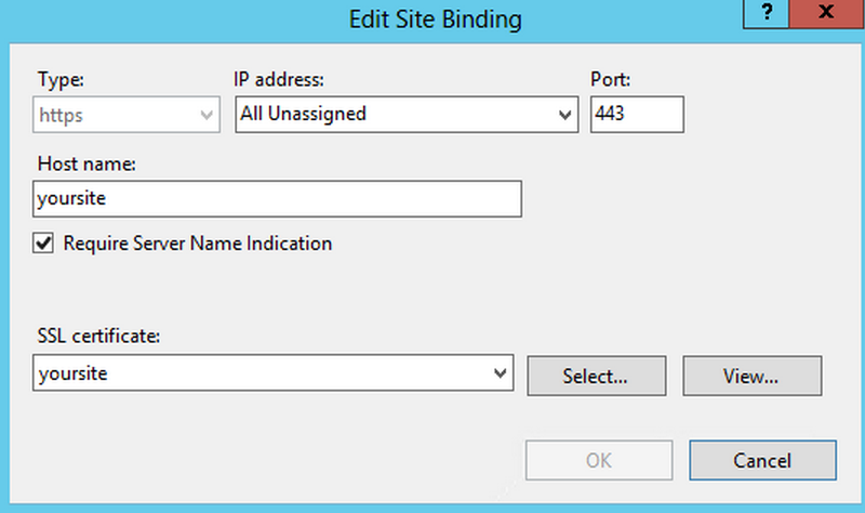
7.单击【确定】。
8.现在您的SSL证书已经安装成功,并且配置到了对应的网站上,如果您还有更多的网站需要配置SSL证书,重复上述步骤即可。















